Operating Systems Mac OS X 10.4 PPC, Mac OS X 10.5 PPC, Macintosh, Mac OS X 10.4 Intel, Mac OS X 10.5 Intel Additional Requirements MacGourmet 2.3 or later Popularity. For example, recipes entered into Cook'n on your PC will automatically appear on your iPhone, iPad, Android, Mac, and other PC's. Download from the Cook'n Cloud When you log into your Cook'n Cloud account all of your own recipes will be downloaded to your mobile device for easy access in the kitchen.
Have you ever thought of carrying your Mac OS on an external device and gain access to it at any time? If the reaction is yes, then you have arrived at the right post. We will be providing you with the information through which you can install macOS High Sierra on an external drive.
Part 1. How to Install macOS High Sierra on the External Drive
Before beginning the process, there are a few requisites that you must meet. You will need an external drive with a minimum capacity of 16 GB, and second, you will need the copy of the macOS High Sierra installer. You can obtain the installer from the App Store by searching for 'macOS' and download it to your Mac hard drive.
Step 1: Formatting the External Drive
To allow the external drive to function as the startup disk, you need to format it to Mac OS Extended and employ GUID partition map. Start the utility disk. You can find it under the Applications category or search it using Spotlight.
As utility disk runs in the background, you can check for the format of the external drive. In the following example, the drive is in Master Boot Record format. First, unmount the drive. After unmounting, you can select the same drive from the left of the window as shown in the figure below. Now, from the tabs that appear in right window, choose 'Erase' option.
In the next window, you can now format the external drive as 'Mac OS Extended' and opt for GUID Partition Map. If you choose to, you can also give it a name. Press 'Erase' to proceed. After completion, you will see the following screen. Press 'Done' to proceed.
Step 2: Installing macOS High Sierra on the External Drive
After you complete the download of the macOS installer, double click the same from the Applications folder to begin the installation procedure. Press 'Continue' in the following screen.
Click 'Agree' to the accept license agreement. In the next window, press the 'Show all disks' option. The window will display the local drive and the connected external drive. Choose the external drive in this case. You will have to key in your system user name and password.
macOS High Sierra will begin installing on the selected external hard disk. It requires some time to complete the task. You can wait until the process is complete. Before it completes the installation, the Mac will restart. Therefore, it is preferable to save any other work that is in progress.
After restarting, the Mac will take a minimum of 15 minutes to complete the installation process. It will then reboot from the new device. You then have to proceed with the general process of activating Siri, time zone, and adding the user account. Once you complete these actions, you will possess the new version of macOS High Sierra on your external drive. Do not remove the external drive, as Mac OS will access the files on the drive periodically. You can now use the same every time you wish to use High Sierra.
Part 2. How to Use macOS High Sierra with the Bootable Hard Drive
As you now have macOS High Sierra in the form of bootable hard drive, you can use it with another compatible Mac or when the situation demands. However, remember that using the external device as a bootable drive will slow down the functioning of the system. More importantly, it is useful only when you are facing trouble with your existing internal drive of the Mac.
The following information will be helpful in case if you choose to use macOS High Sierra with the bootable hard drive:
Step 1: If there is a trouble with the current hard disk, and you wish to solve it or use the new version of the OS, then plug the bootable external drive to the Mac.
Step 2: Power on the machine and hold the option button until you notice the recovery screen appear. Retrolife mac os. From the screen, you can choose the bootable external device that you have created.
Step 3: You will boot into the macOS High Sierra version for that particular session.
Recoverit
- Complete set of extraction tools
- Cost effective method in comparison to technician's bills
- Intuiting wizard based layout
- Retrieve 550+ file from any category
We all know by now that macOS Big Sur is the latest and greatest version of Apple's Mac operating system. It was released in November 2020 and offered some serious advancements, especially on the visual side. If you have an older machine, though, you may be wondering whether your Mac is compatible. Let's shed some light on macOS Big Sur system requirements and help you check whether your Mac supports the new OS.
Before you attempt to upgrade to Big Sur
Arizona rose and the pirates riddles full mac os. There are a couple of things you should do before you upgrade to Big Sur.
- Back up your Mac.
It doesn't matter whether you use Time Machine or a third-party backup tool, just make sure you backup your Mac immediately before you upgrade.
- Free up some space for the new OS
To get macOS Big Sur running on your Mac, you need at least 20GB of free space. So, if you aren't sure you have enough, here's how to check it. Click the Apple menu and select About This Mac. Go to the Storage tab to let your Mac calculate the amount of free space. If you don't have enough, you can try removing some old junk with CleanMyMac X. This app detects ancient cache, user log files, and other clutter and helps you delete it from your Mac.
- Download the free version of CleanMyMac X and install it, then launch.
- Press Scan.
- Click Run.
That's all there is to it. I managed to clear 10GB in just a couple of minutes, which saved me hours I would have spent if I were to do it manually.
macOS Big Sur requirements
Here's the list of macOS Big Sur supported Macs:
- Any Mac Pro or iMac Pro
- MacBook Pro and MacBook Air 2013 and later
- iMac and Mac mini 2014 and later
- MacBook 2015 and later
Vavio mac os. As you can see, some Macs released as long ago as 2013 can officially run Big Sur. That's pretty good considering the number of macOS updates there have been since then and the new features they have introduced.
Sadly, a few machines that were supported to upgrade to Catalina have fallen off the list for Big Sur, notably the 2012 MacBook Pro, MacBook Air, and iMac.
Mac models that do crash
We Will Cook You Mac Os 7
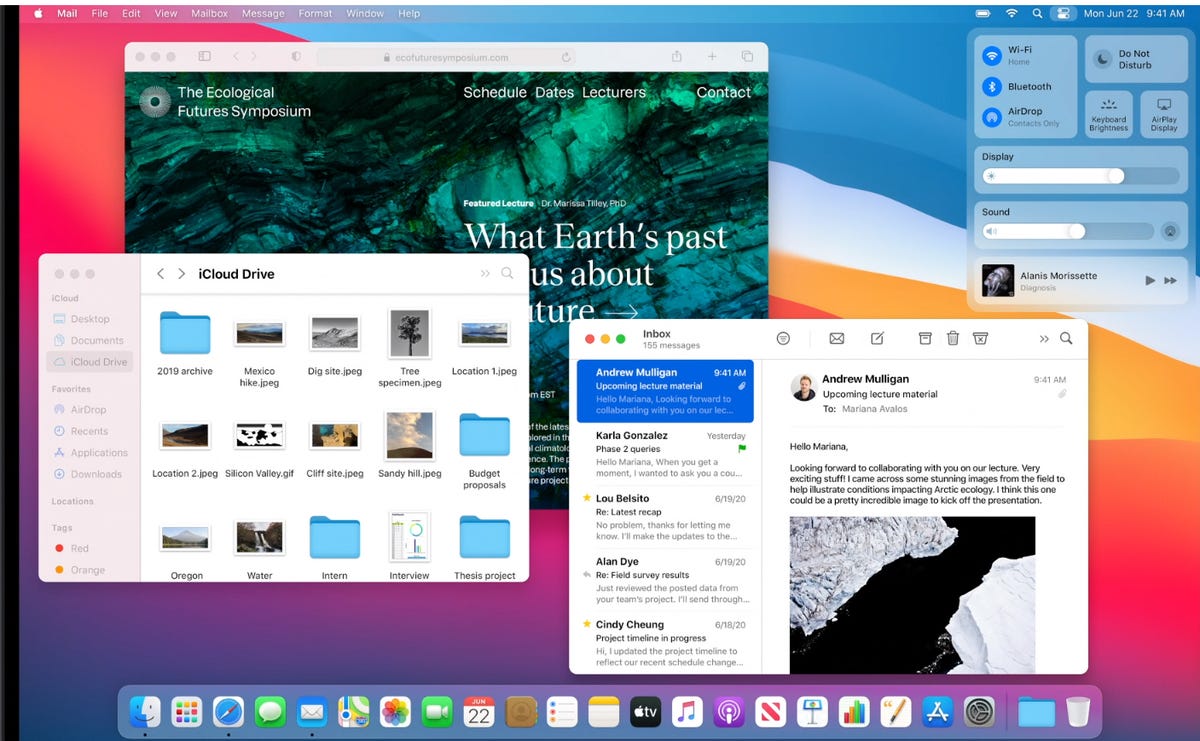
Immediately after Big Sur's release on November 13, 2020, Mac users started reporting system failures that appeared to affect MacBooks from 2013-2014. The attempted installation resulted in 'bricking some older MacBook Pro models,' according to MacRumors. Notably, those MacBooks are the oldest still supported Macs that can run Big Sur. So if your MacBook belongs to that generation, we advice you to do little research on this before you rush to install Big Sur.
macOS Big Sur compatibility
If your Mac's model is on the list of 'officially supported' Macs to run Big Sur, you will definitely be able to upgrade it to the latest OS. You can be sure the installer will run on your Mac and that if you run into trouble, you can expect help from Apple, either in the form of support documentation or an update to the OS.
But, if your Mac is slightly older and isn't on the list, there is a possibility you can still update it to Big Sur. Several Mac users have had some success installing the Big Sur beta on Macs that aren't on Apple's list. It requires a workaround, and there's no guarantee that it will continue to work when the final version of Big Sur is released or when updates are issued. But, if you're determined to install Big Sur on an older Mac, or you want to try it as a fun project, it's an option.
Things to consider before you try to install Big Sur on an unsupported Mac
Installing macOS Big Sur on a Mac that's not on Apple's official list of unsupported Macs isn't as straightforward as just downloading the installer and running it. How you install it will depend on the Mac you're trying to install it on, and we'll come to that later in the article. But there are other things you need to consider.
- Your Mac may not run at all afterwards.
If you get the installation process wrong or something just doesn't work as it should, you could be left with a Mac that doesn't boot. For that reason, you should make a bootable clone of your startup drive before you start.
- Even if your Mac boots, parts of it won't work
Among those users who successfully installed the beta version of Big Sur on unsupported Macs, most reported that either the graphics system (GPU) didn't work or that Wi-Fi didn't work. You can get around the wifi issue by replacing the internal Wi-Fi card or using a USB Wi-Fi adaptor, but you can't replace the GPU.
- There's no guarantee updates will work
Just as you can't use the regular installer to install Big Sur on an unsupported Mac, you won't be able to install updates using Software Update. That could leave you vulnerable to security flaws.
How to upgrade to Big Sur on an unsupported Mac
We Will Cook You Mac Os X
As we said earlier, the specifics of how you install Big Sur on an older Mac vary according to the Mac, but there are lots of success stories in this thread.
We Will Cook You Mac Os Catalina
One example is the user who installed the Big Sur beta on a 2012 15in MacBook Pro, and it ran well apart from Wi-Fi not working. That user got around the problem by using an iPhone as a hotspot (you can use Personal Hotspot by connecting to an iPhone via Bluetooth or USB). Another user reported installing Big Sur on a 2012 Mac mini, but with sound and Wi-Fi not working.
The question of whether or not your Mac is compatible with macOS Big Sur can't be answered just by looking at Apple's list of supported Macs. Those are the machines on which Apple has decided to support installation, but there are others on which Big Sur will run, albeit with a bit of extra work. You should decide for yourself whether you want to take risks associated with installing Big Sur on an unsupported Mac. And, if you decide to go ahead, be sure to back up your Mac and clean it up using Mac maintenance software like CleanMyMac X.

